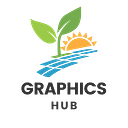How to Blur Part of Video in Premiere Pro: A Step-by-Step Guide
Are you looking to blur a specific part of your video in Adobe Premiere Pro? Whether it’s to protect someone’s identity or to highlight a specific area, blurring a part of your video can be a useful tool. In this article, we’ll guide you through the process of how to blur part of the video in Premiere Pro.

Understanding the Blurring Process in Premiere Pro
Before we get started, it’s important to understand the two types of blurs in Premiere Pro: Gaussian Blur and Mosaic. Gaussian Blur is a soft blur that can be used to blur faces, license plates, or other objects. Mosaic, on the other hand, is a more pixelated blur that can be used to hide logos or other details.
Step-by-Step Guide to Blurring a Part of Video in Premiere Pro
Now that we’ve covered the basics, let’s dive into the steps on how to blur a part of the video in Premiere Pro:
Step 1: Import Your Video Clip
The first step is to import your video clip into Premiere Pro. To do this, simply click on “File” in the top menu bar and select “Import” from the drop-down menu. Choose your video clip from your files and click “Import.”
Step 2: Drag the Video Clip to the Timeline
Once your video clip is imported, drag it to the timeline. You can do this by clicking and dragging the video clip from the project panel onto the timeline.
Step 3: Create a Duplicate Layer
Right-click on the video clip in the timeline and select “Duplicate Layer.” This will create a duplicate layer of your video clip on top of the original.
Step 4: Add Gaussian Blur or Mosaic Effect
Select the top layer and go to the “Effects” tab. Search for “Gaussian Blur” or “Mosaic” and drag the effect onto the duplicate layer.
Step 5: Adjust the Blurring Effect
Once the effect is applied, go to the “Effect Controls” tab and adjust the blurring effect until you achieve the desired level of blur. You can also adjust the shape of the blur by clicking on the ellipse or rectangle mask tool and dragging it to fit the specific area you want to blur.
Step 6: Add Keyframes (Optional)
If you want to blur a moving object, you can add keyframes to adjust the blur as the object moves. To do this, go to the “Effect Controls” tab and click on the stopwatch icon next to “Blur Amount.” This will add a keyframe. Move the play head to a different point in the video and adjust the blur amount to match the movement of the object.
Step 7: Export Your Blurred Video
Once you’re happy with the blurring effect, it’s time to export your video. Go to “File” in the top menu bar and select “Export” from the drop-down menu. Choose your export settings and click “Export.”
Tips for Blurring Part of Video in Premiere Pro
Here are a few tips to keep in mind when blurring a part of your video in Premiere Pro:
- Always work with a duplicate layer to avoid losing your original footage.
- Use Gaussian Blur for soft, subtle blurs and Mosaic for more pixelated blurs.
- Use keyframes to adjust the blur as the object moves.
- Adjust the shape of the blur to fit the specific area you want to blur.
- Test different levels of blurring until you achieve the desired effect.
Conclusion
Blurring a part of your video can be a useful tool for protecting identities or highlighting specific areas. With Adobe Premiere Pro, blurring a part of video is an easy and straightforward process that can be accomplished in just a few simple steps. By following the step-by-step guide we’ve provided, you can quickly and easily blur a part of your video and export the final product with confidence.
FAQs
- Can I use Premiere Pro to blur parts of my video for free? Yes, you can use Premiere Pro to blur parts of your video for free by signing up for a free trial or using the software as part of a Creative Cloud subscription.
- Can I use Premiere Pro to blur parts of my video on a mobile device? Yes, Premiere Pro is available as a mobile app for iOS and Android devices, allowing you to blur parts of your video on the go.
- Is it legal to blur someone’s face in a video without their consent? In general, blurring someone’s face in a video without their consent is legal if it’s done for a legitimate reason, such as protecting their privacy or identity.
- Can I blur multiple parts of my video at once in Premiere Pro? Yes, you can blur multiple parts of your video at once in Premiere Pro by duplicating your video layer and applying the blurring effect to each duplicate layer.
- Can I adjust the intensity of the blur effect in Premiere Pro? Yes, you can adjust the intensity of the blur effect in Premiere Pro by adjusting the blur amount in the Effect Controls panel or by using keyframes to adjust the blur as the object moves.

#PremierePro, #VideoEditing, #Adobe, #CreativeCloud, #PostProduction, #VideoProduction, #VideoEffects, #VideoTransitions, #MotionGraphics, #VideoMarketing